Monday, December 5, 2016
Monday, October 10, 2016
How To Wire Contactor And Overload Relay - Contactor Wiring
How To Wire Contactor And Overload Relay - Contactor Wiring
In above contactor wiring diagram i shown 3 phase 440 volts 4 wire system. I take one phase and neutral wire for MC coil which 220V, but always wire your contactor coil regarding coil voltage / current requirements. If coil required 110V to 120V then provide 110 volts supply and if it is want 380 volts to 440V to energize then connect same required supply. The coil voltage cheat- is near- in coil supply terminal/connection so check it first before starting.
In overload relay we have to option which NC and NO. When the flow of electron is high ring- from it's value the NC points change its direction and make an open circuit or broke- the circuit. Which are shown in above image with 95-NC-96.
Monday, June 6, 2016
Basics of star delta
Basics of star delta1. Introduction
A contactor is a relay which
is capable of switching large
electrical loads.
Contactors and relays are
operated by applying a voltage to the coil of an Electro-magnet, which will
cause a switch, (or several switches) to close. The circuit that applies the
voltage to the coil is referred to as the control
circuit, because it controls the main device that the contactor or relay is
switching.
The coil voltage of a
contactor or relay can be installed for virtually any control circuit voltage,
to provide complete flexibility for these devices (both AC and DC), as the
control circuit can be completely independent of the load it is switching.
It should be noted that when
installing contactors or relays that you always check the coil ratings. They
often have not got a default rating of 230volts, and only go bang once if they
are connected to the wrong voltage!
This page explains how a
simple contactor (or relay) works, and describes some examples of how this
devices would control motor
2. Common relay/ Contactor set-up (utilising an emergency stop circuit)
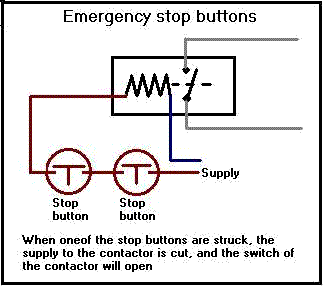
fig1.
The contactor is operated by
the control circuit energizing a coil, which can be controlled by any sort of
switching device (to perform an assortment of tasks). When the coil is energized,
the circuit that the contactor is switching will be energized.
In the above example, there
are two stop buttons (in brown - fig1) in the supply to the coil (black zigzag -
fig1). In the event that one of the stop buttons is struck, the circuit to the
coil will become broken, de-energizing the coil. The supply that the contactor
is switching (grey cables fig1) will therefore be switched off.
IMPORTANT : The above diagram
is designed to use lockable stop buttons only.
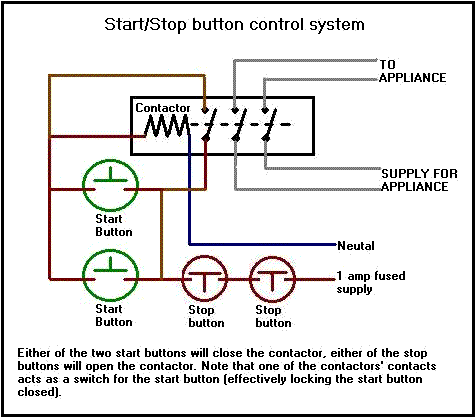
fig 2.
The contactor is operated by
the control circuit energizing a coil, as in the example above. When the coil is
energized, the circuit that the contactor is switching will be energized.
In the above example, there
are two start, and two stop buttons (in brown - fig2) in the supply to the coil
(black zigzag - fig2).
To close the contactor (to
energize the switched circuit), one of the two start buttons (in green - fig2)
must be pressed. Once the start button has been pressed, the contactor will
close, which will also close the 'lock' circuit to the contactor (holding the
supply to the coil).
To open the contactor (to
de-energize the switched circuit), one of the stop buttons must be pressed. The
circuit to the coil will become broken, de-energising the coil. The supply that
the contactor is switching (grey cables fig1) will therefore be switched off. (See
AC motor section at the bottom of this page).
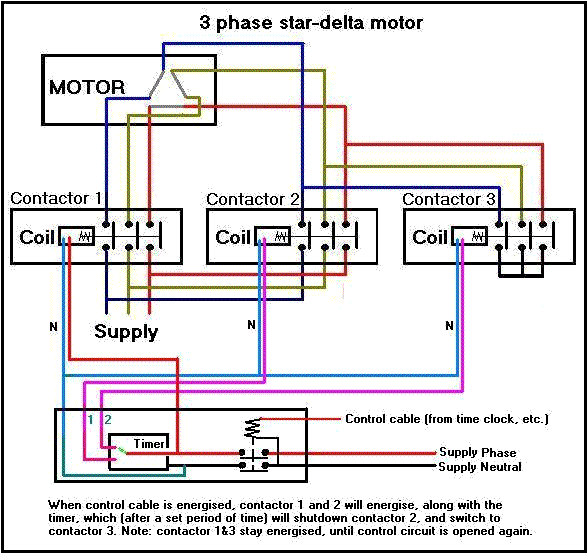
fig 3.
Star-Delta starting for
motors, utilises the same system as the previous example (fig 2), but
incorperates a method of changing the switching of the coils of a motor (while
it is in motion). NOTE: STAR-DELTA MOTORS HAVE 6 WINDINGS NOT 3 or 4.
When the start button is
pressed, contactor 1 and 3 will close. Contactor 1 will energise the 3 motor
windings on one end of the motor, while contactor 3 will bridge together the
cables from the other side of the motor (windings 4,5 and 6). This is STAR mode
running 230 volts per winding (see fig 4)...
A timer will be setup by the
installation engineer to provide enough time for the motor to get up to speed
properly in star mode. Once the motor is running, the time on the timer should
expire, making the Contactor 3 switch off, and changeover to Contactor 2
(Contactor 1 will also stay energised). (See AC motor section at the bottom
of this page).
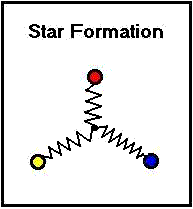
fig 4.
When contactor 2 has engaged,
the windings 4,5 and 6 will now also be supplying the motor, but at 120 degrees
from that of the supply to windings 1,2 and 3). ie... Winding 1 RED phase,
Winding 4 YELLOW phase, Winding 2 YELLOW phase, Winding 5 BLUE phase, Winding 3
BLUE phase, Winding 6 RED phase. This is DELTA mode, each winding has a 415v
supply across it. (see fig 5)....
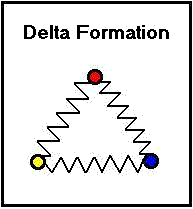
fig 5.
It is important to
remember that the coils of contactors come in allsorts of differing voltages, so
be sure that you are using the correct one for the job!
Remember to fuse the coil of
the contactor (and the control circuit itself) on its own circuit, as a coil
need only be fused at 1 or 2 amps.
Important.
If
using a control circuit using SELV (safety extra low voltages < 50volts) to control loads running on mains voltages, it is
essential that both the circuits are segregated from each other, to prevent
faults developing in the wrong circuits, the introduction of eddy currents in
the SELV wiring, and to prevent accidental wiring crossovers during maintenance.
7. Different types of AC Motors
Electric motors can come in many different forms, being controlled in many different ways.
This page covers AC single and three phase
motors.
Many of these motors are ‘contact less’
(ie, require no brushes), which gives them the advantage of having no parts that
produce sparks* or that are likely to be vulnerable to high
maintenance. *under normal operating conditions.
Common appliances such as electrical power
tools do however use motors that require brushes, as these motors are generally
lightly loaded, and are not used for prolonged periods of time. Motors used in these instances also need to be cost
effectively produced, which motors of this nature can be.
Speed controls can be applied to motors in
varying different ways, by either producing motors with differeing size windings
to ‘stage speed’ a motor, or to use frequency controls to physically
restrict the speed of the motor, by controlling the frequency of the supply
voltage (ie, a 50Hz supply will run faster than a 40Hz supply).
SINGLE PHASE DIRECT ONLINE MOTORS
The main types of motor you would find in
single phase equipment are direct on-line.
These motors consist of a single winding (the main winding) and a method
of starting the motor (the start winding or capacitor).
*for reference start windings refer to either a winding or capacitor.
Being single phase, this type of motor runs
at 230 volt.
AC motor windings alone are incapable
of starting themselves, and need a start winding to ‘shunt’ them in the
direction they are to run in (without the start winding, the motor will stall,
and eventually burn out due to over heating).
It is important to remember this principle
with these motors, because it is not possible to reverse the direction of travel
with a single phase direct on-line motor by changing the phase and neutral
supply to the motor. To reverse these motors, the start winding must have its
polarity reversed, with the main winding remaining unchanged.
3 PHASE DIRECT ONLINE MOTORS
The direct on-line 3 phase motor is used for
heavier work loads because these motors can provide substantially more torque
than its single phase equivalent. These
motors run on a 400v 3 phase supply, and can run using less current than an
equivalent single phase motor.
3 phase direct on-line motors consist of
three sets of windings (one for each phase), connected in delta.
These motors are connected directly to
either a 3 phase switch or a contactor (as a method of control).
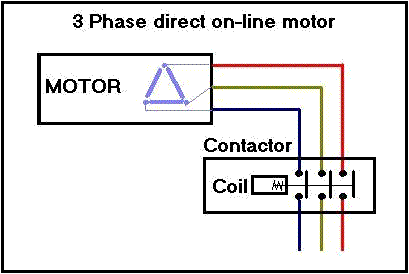
fig 6.
3 PHASE STAR-DELTA MOTORS
Three phase star-delta motors are
constructed similarly to a direct online single phase motor, but the terminals
for each winding are not terminated within the motor, instead they are brought
out of the motor for control wiring
to connect to.
Three phase star-delta motors are used for
maximum talk, where the motor will try to start under a heavy load. A star-delta
motor starts in two stages, controlled by equipment connected to it.
Stage one
The motor is required to start. To provide
the maximum available torque, the motor is started in ‘star’,
which provides a supply of 230volts to each of the windings (providing high
current to each winding).
Once the motor is running, it is running in
an inefficient mode, due to the use of a high current supply, which will (if
left) cause the motor to overheat.
Stage two
Once the motor is running, it no longer needs a high torque supply, so to save energy and
prevent the motor from destruction, the motor must change into a ‘delta’
configuration.
By changing the configuration of the motor
supply cables at the control equipment, the motor can be run in delta mode
(running each winding at 400volts rather than 230v, which uses less current)
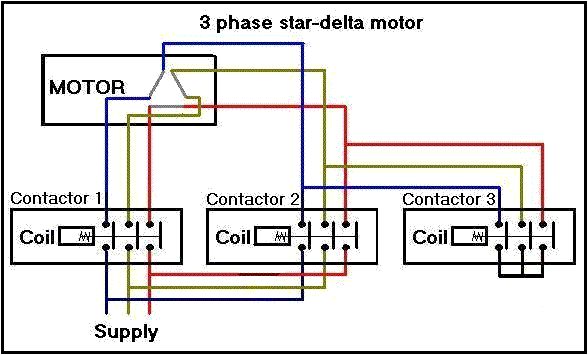
Thursday, April 28, 2016
what is speed regulation.
what is speed regulation.
The speed regulation of a motor expresses how much its speed varies between no-load and full load. The speed regulation is expressed in percent of full load speed. Consider a 2-pole 50Hz motor with synchronous speed 3,000 RPM, no-load speed 2,950 RPM, and full-load speed 2,750 RPM
Let's say an induction motor speed is 1150 RPM and no load condition is 1185 RPM.
How do we find the regulation speed? What does regulation speed mean in relation to an induction motor?
|
The speed of an induction motor depends on the mechanical load. The speed regulation of a motor expresses how much its speed varies between no-load and full load. The speed regulation is expressed in percent of full load speed.
Consider a 2-pole 50Hz motor with synchronous speed 3,000 RPM, no-load speed 2,950 RPM, and full-load speed 2,750 RPM. |
Sunday, February 14, 2016
how to repairing a damaged or corrupt Word File
Ultimate Guide to Repairing a Damaged or Corrupt Word File
Need to repair or fix a corrupt Worddocument? Sometimes when opening a Word document, you will give you an error stating that the document cannot be read because it is corrupt or because there is some other problem with the file. Word documents can become corrupt in a number of different ways, but usually it’s just a problem with the headers in the file and the data can be recovered most of the time.
“Word was unable to read this document. It may be corrupt“
By default, Word shows you two possible ways to open a corrupt document: Open and Repair the file or open with Text Recovery converter. In addition to these two options, there are other tricks you can try inside Word to open a corrupt file. You should definitely try all of these options before moving on to third party tools, etc.
For testing purposes, I intentionally corrupted a Word document and then tried to repair it using all the different tools and methods mentioned below. I’ll point out the results for each recovery option.
Unfortunately, there aren’t very many free ways to recover a Word document, as you’ll probably be able to tell when you perform a Google search. I’ll make sure to mention all the free options I could find before mentioning paid software.
Built-in Recovery Options
Both of the built-in repair options mentioned above can be accessed via the File Opendialog. Click on File, then Open and then single click on the file you want to repair. Do not double-click on it, otherwise Windows will try to open it normally and you’ll just get an error message.
Now instead of clicking on the Open button, click on the black arrow that is located on the right side of the button. You’ll see a bunch of extra options, one of them being Open and Repair. Word will attempt to repair the corrupt document and if you’re lucky, you’ll be able to view the file.
In my simple test, Word was able to recovery my file completely, though it only contained about two pages of plain text. Always try this option first as it does a pretty good job and doesn’t require any additional software.
The second built-in feature is the recovery converter, which you can also access via the Open dialog. In the drop down box that says All Word Documents, go ahead and chooseRecover Text from Any File.
Word will attempt to recover any text it can from the file. In my test case, it failed and only returned a message stating that the file appears to be corrupt. Depending on the type of corruption that your file has suffered, your results will vary.
If neither of these two methods worked, you can try to insert the corrupt document into another Word doc. To do this, open a new file and then click on the Insert tab.
Click on Object and then click on Object again from the dropdown. Click on the Create from File tab and then click the Browse button. Choose your corrupt Word file and see if it is able to insert the contents into the new document.
In my test, Word could not insert the document into the current file. Instead, I got some strange error message stating that the program used to create the file was Word, but Word was not installed on my system! Again, your results will vary, so give it a shot, but don’t expect much.
Open File via Link
This method is a bit convoluted, but it might work for you depending on the type of damage your document has sustained. Basically, we create a document, type any text into it, copy that text, then paste special that text to a new document as a link and finally update that link to point to the corrupt file rather than the original file. Whew! Let’s start.
First, open a new Word doc and type in anything like “My name is John.” and then save the document somewhere.
Now select the text you just typed and copy it to the clipboard. You can select it and pressCTRL + C or just right click on it and choose Copy.
Next, create a new Word document by going to File and then New. Choose blank document if asked. Now click on the small arrow on the Paste button and choose Paste Special.
Here you have to select Paste link and then choose either Formatted Text (RTF) orUnformatted Text. It doesn’t matter which one you pick. If you get any kind of error message when trying to paste the link, go ahead and close the new document, recopy the text and then create a new document again.
We’re getting close to the end now. Right-click on the pasted link text, select Linked Document Object and then select Links.
Click the Change Source button here and navigate to the directory where your corruptedfile is located. Select the file and then click Open.

Once the link source has been updated, click OK and hopefully the text from the corrupt document will appear instead of the text you had copied earlier. In my case, I got an error message and could not open my corrupt file. However, my test file was corrupted in several ways and that could have been the reason the text was not recovered. You should still give it a try.
Open in Draft Mode
Another thing you can try is opening the file in Draft mode, which doesn’t look at some of the header info, etc and therefore might be able to open the file.
To do this, click on File and then Options. Click on Advanced and then scroll down to theShow document content section.
Go ahead and check the Show picture placeholders box and the Use draft font in Draft and Outline views box. Now go back to Word, click on View and then click on Draft under theDocument Views section.
Now try to open your corrupt file and see if it opens. If not, you’ll have to keep reading for other possible methods to fix the corruption.
Previous Versions
Another option that might help you recover your Word document is Previous Versions. InWindows 7 and higher, System Restore will automatically make backups of your documents whenever a new restore point is created.
This means that System Restore has to be enabled, which it is by default. If you manually turned it off, you won’t be able to recover any data using this feature. If it’s enabled, Windows automatically creates restore points fairly frequently, usually at least once a day.
You can check to see if there are any backed up versions of the file by simply right-clicking on it, choosing Properties and then clicking on the Previous Versions tab. If you don’t see the tab, then System Restore is not turned on.
Any previously saved versions will show up in the list box below. Obviously, you will lose any data that was added after the last backup was created and before the corruption occurred, but it’s still better than nothing.
Third-Party Recovery Tools
When using third-party tools, I’ll only mention the ones that have free demos because no one wants to shell out cash only to find out nothing can be recovered. The demos usually let you see a portion of the text and will tell you if it was able to recover everything else. At that point, you can choose to pay if you feel the program will get your the results you want.
You also want to make sure you make a copy of the corrupt file before you start usingrecovery tools. One program may end up corrupting the file more and a second program that may have been able to recover the original corrupt file might not be able too due to the changes the first program made.
Repair My Word
If you have a Word file created from an older version of Word, you can use Repair My Word to repair the file for free. It’s one of the few freeware apps out there and there’s a big reason for that. Unfortunately, it only works with Word 6.0, Word 95, Word 97, Word2000, Word XP and Word 2003. It won’t work with the new docx file format used in Word 2007 and higher.
I created a Word 2003 document, corrupted it and then tried to recover it using theWordRepair program, but I only got a message stating the file was encrypted and unable to be read. The file was not encrypted, but I’m guessing the problem was caused by the fact that I used Office 2010 to save the file in Office 2003 format.
Even so, if you have a corrupt file in .DOC format, go ahead and give this program a shot since it’s free and it’s been around for a long time.
Recovery for Word
Recovery for Word costs $69, which is pretty steep, but works only all versions of Word from 95 to 2010. The demo will also recover a small portion of the file to help you decide whether to pay that much.
Once you install it, click on Start Recovery Wizard and then click Add Files.
Click Next and the program will remind you to backup the file before you try to recover it.Click Next and choose a location where you want to save the file. Lastly, click Start to begin the recovery process.
The program also gives you an assessment score from 1 to 3, the former being the least likely and the latter having the most chance of recovering data. In my case, I had a 1 out of 3 and my file was completely unreadable. This was good to know because I wouldn’t have to spend $70 to find that out later.
DocRepair
DocRepair costs $79 and works from Word 95 to Word 2010. It’s also fairly costly, but again, you can download the demo and check the preview to see whether any data can be recovered.
Once you install it and run it, click Browse and find the corrupt file. Click Next and don’t check any of the advanced options yet.
Click Next and the program will start to repair your document. Once it completes, it will show you a preview of any content it was able to retrieve. The demo version will replace recovered words with the word demo, so you have to pay to show the actual words.
If nothing shows up in the preview window or if something is missing, go back to Step 2 and check the Use salvage content retrieval mode box.
It will find more content, but it will also create more garbage characters. In my test, this program couldn’t recover anything from my corrupt file either.
Kernel for Word
Kernel for Word is only $49, so a bit cheaper than the other programs. Again, the demo version will attempt to recover some data from your file as proof that it actually works.
Once you install it, just click Add Files and then click Repair Files. It will ask you for a location to save the recovered files and then begin the recovery process. Again, this program failed when trying to recover text from my corrupt file.
To be fair, my file was purposely corrupted to the max. I wanted to test whether any program would be able to recover a severely damaged file. The answer was pretty much no, but hopefully your Word doc is nowhere near as messed up as mine. There are also a bunch of other paid programs out there you can try, just make sure to download the trial or demo before purchasing. Good luck!
Subscribe to:
Comments (Atom)



















